Unternehmensausgaben kontrollieren
10 Tipps zur Prüfung von Reisekostenabrechnungen in Concur Expense
Sie haben Concur Expense im Einsatz und sind verantwortlich für die Prüfung und Freigabe von Reise- und Spesenabrechnungen? Hand aufs Herz, wie viel Zeit verbringen Sie täglich mit der Prüfung von Reisekosten? Wir zeigen Ihnen, wie Sie die Funktionen von SAP Concur optimal für Ihre Arbeit nutzen und das Beste aus dem System herausholen.
Denn: In der Sicht "Abrechnungen bearbeiten" verstecken sich einige nützliche Einstellungen, die Ihnen die Arbeit erleichtern und Klicks sparen können. Für manche Hilfestellungen sind auch kleinere Änderungen an der Konfiguration erforderlich, für die es besondere Berechtigungen bedarf. Sprechen Sie ggf. mit Ihrem Administrator.
Wie Sie in Concur Expense die Prüfersicht zur Startseite machen
Unter Profil > Profileinstellungen > Systemeinstellungen haben Sie die Möglichkeit, die Prüfersicht “Abrechnungen bearbeiten” zur Startseite zu machen. Damit öffnet sich für Sie nach jeder Anmeldung an SAP Concur direkt die Prüfersicht.

Wie Sie in Concur Expense eine eigene Abfrage erstellen
Wenn sich mehrere Prüfer untereinander organisieren, können eigene Abfragen sinnvoll sein. Falls sich beispielsweise ein Prüfer um die Reisekostenabrechnungen und ein anderer um die Ausgaben außerhalb von Dienstreisen kümmert. Über den Button Abfragen erstellen/verwalten legt der Prüfer eine neue Abfrage an und wählt anschließend die Bedingungen aus, z. B. das Feld Richtlinie im Reportkopf enthält “Dienstreisen” kombiniert mit dem Status “Genehmigt und in Buchführungsprüfung”.

Nach dem Speichern findet der Prüfer seine benutzerdefinierte Abfrage unter Abfrage ausführen.

Übrigens: Eine Abfrage können Sie auch als Standardabfrage vorbelegen, über die Einstellungen (siehe Tipp #3).
Wie Sie nach Prüfung einer Abrechnung in die Nächste springen
In der Prüfungssicht können Sie rechts - unter Einstellungen - aktivieren, dass sich nach der Genehmigung/Ablehnung einer Reiseabrechnung direkt die Nächste aus der Liste der zu bearbeitenden Abrechnungen öffnet. So sparen Sie sich das Zurückspringen in die Liste und das Auswählen des nächsten Reports.
Hier können Sie auch, wenn gewünscht, eine Standardabfrage hinterlegen.

Wie Sie bei der Prüfung die Ausgabenübersicht erweitern
In der Ausgabenübersicht können Sie über den Button Ansicht > Benutzerdefiniert weitere Felder wie z. B. Steuerkennzeichen und Steuercode oder Projektnummer einblenden, um diese Informationen direkt verfügbar zu haben.

Es erscheint anschließend über den Ausgaben ein neuer Link Listeneinstellungen, über den Sie die ausgewählten Felder ändern können.
Wie Sie die Aufschlüsselungen im Druckbericht immer anzeigen
Dieses Häkchen wird im Druckbericht gern übersehen und dann wundert man sich, warum die Steuercodes oder Sachkonten bei manchen Ausgaben fehlen. Diese Infos werden nur bei den Aufschlüsselungen der Ausgaben angezeigt, jedoch nicht bei der Hauptausgabe.

Um die Aufschlüsselung standardmäßig einzublenden, kann Ihr Admin in der Printed Report - Konfiguration beim entsprechenden Druckbericht über den Button Modify Content >Doppelklick auf Expense Entries > Always print itemizations aktivieren.
Wie Sie als Prüfer in Concur Expense den angeforderten Betrag ändern
Der vom Mitarbeiter angeforderte Betrag kann nicht geändert werden. Aber als Prüfer können Sie den genehmigten Betrag nach unten korrigieren. Vor allem, wenn es sich nur um einen Tippfehler handelt, sparen Sie damit das Zurücksenden der Abrechnung. Darüber hinaus ist auch sauber dokumentiert, welchen Betrag der Mitarbeiter erfasst hat und welchen Sie zur Erstattung freigegeben haben. Der Admin muss dafür in der Konfiguration im Eingabeformular das Feld “Adjusted Amount” für den Prüfer auf änderbar setzen.

Was Sie in Concur Expense aus der Abrechnungshistorie erfahren
Mit dem Absenden der Abrechnung durch den Mitarbeiter werden alle Schritte und Änderungen in der Abrechnungshistorie fortgeschrieben. Unter Details > Abrechnungshistorie sehen Sie, wer zu welchem Zeitpunkt genehmigt hat, den alten und neuen Inhalt eines Feldes bei nachträglicher Änderung, warum die Buchung einer Abrechnung fehlgeschlagen ist oder ob jeder Beleg geprüft wurde. Zusätzlich wird auch die Belegprüfung dokumentiert, wenn der Beleg über das Icon oder den Tab Belegbild geöffnet wird. Achtung! Wenn Felder für den Mitarbeiter ausgeblendet sind und diese durch den Prüfer geändert werden, sieht der Mitarbeiter die Änderungshistorie dazu nicht.
Wie Sie den Button "Überprüfung erforderlich" richtig nutzen
Über den Button „Überprüfung erforderlich“ ändern Sie in der Ausgabe den Status einer Abrechnung und zeigen anderen Prüfern, dass diese Abrechnung durch Sie in Arbeit ist. Damit vermeiden Sie, dass diese Abrechnung parallel von Kolleg:innen bearbeitet wird. Das lohnt sich auch bei aufwändigen Abrechnungen oder wenn Sie während der Prüfung unterbrechen müssen.
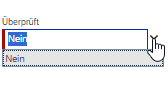
Zusätzlich kann man sich hierzu als Gedankenstütze oder als Information für andere Prüfer im Kommentarfeld eine Notiz zum jeweiligen ToDo machen.
Wie Sie erfahren, welches die häufigsten Ablehnungsgründe sind
Wenn Sie eine Abrechnung an den Mitarbeiter zurücksenden, geben Sie im Kommentarfeld eine Begründung an. Oftmals stellt sich nach einiger Zeit die Frage, welches die häufigsten Gründe für eine Ablehnung waren. Wenn man weiß, wo die meisten Fehler passieren, kann man das System entsprechend nachjustieren und den Mitarbeiter besser führen. Typische Ablehnungsgründe helfen bei der Auswertung. Diese sogenannten Ursachencodes können Sie frei definieren. Der Admin pflegt sie in der Workflowkonfiguration.

Wie Sie in Concur Expense einzelne Belege in der Abrechnung ablehnen
Diese Option wird selten genutzt, da man die Anzahl von Abrechnungen möglichst gering halten möchte. Dennoch kann diese Funktion in Einzelfällen hilfreich sein, wenn der Mitarbeiter nicht länger auf eine größere Erstattungssumme warten soll, aber es noch Klärungsbedarf zu einem einzelnen Beleg gibt. Der Prüfer kann dann eine Ausgabe ablehnen, den Rest der Abrechnung genehmigen und zur Auszahlung freigeben.
Dazu muss lediglich das Feld „Send Back Expense?/Ausgabe zurücksenden?“ im Eingabeformular eingeblendet werden (Ansicht/Benutzerdefiniert/“Ausgabe zurücksenden?“ anhaken). Nach Genehmigung der Abrechnung wird die Ausgabe dann in einer neuen Abrechnung an den Mitarbeiter zurückgesendet.

Über SAP-Concur-Partner ORBIS
Als Implementierungs- und Consultingpartner von SAP Concur steht ORBIS für eine zuverlässige und reibungslose Einführung der Cloud-Lösungen für den Reisemanagementprozess und erbringt alle Leistungen aus einer Hand. Die zertifizierten Expert*innen des IT-Dienstleisters verfügen über langjährige Erfahrung und breit gefächertes Consulting- und Prozess-Know-how in Bezug auf SAP HCM und SAP Concur und haben bereits zahlreiche Projekte zur großen Zufriedenheit ihrer Kunden umgesetzt.
